こんにちは、矢五郎です。
今回は我が家で導入しているスマート家電の「switchbot(スイッチボット)」の記事です。
「switchbot(スイッチボット)」は、テレビやエアコンなどの赤外線リモコン操作をスマホに集約し、スマホのアプリで家電を操作できる便利な製品です。
スイッチボットアプリによって家電が操作できるのは便利ですが、今回はiphoneの「ショートカット」アプリを使用して操作をもっと簡単にするやり方を紹介します。
 iodai
iodai「ショートカット」を使用すればスイッチボットアプリを開かずに、スイッチボットが操作できます!是非使ってください!
スイッチボットとショートカットの連携
設定方法と操作手順については大まかに3つのステップに分かれています。
- スイッチボットのSiri連携
- ショートアプリの利用
- ショートカットをウィジェットの登録orホーム画面に追加
1. スイッチボットのSiri連携:
スイッチボットを「ショートカット」で利用するにはSiri連携が必要になります。
スイッチボットのSiri連携について過去の記事を参考にしてください。


過去の記事と重複するのでここでは簡単に記載します。
①まず、Switch Botアプリを開きます。設定したい家電を選択します。今回はエアコンのON操作を行います。
②エアコンの現在の状態が表示されます。一番下の「操作設定」をタップ
③エアコンの右上にある設定マークを選択します。
④設定の一番下にある「Siri Shortcut(Beta)」を選択します。
⑤運転(ON)ボタンを押します。
⑥右上にある「次へ」ボタンをクリックします。
⑦「短いフレーズを録音」からSiriショートカットの名前を設定します。
⑧成功すれば下に「完了」の項目がでるのでここをタップしてください。
2. ショートカットアプリの利用:
上の手順でSiriとの連携を行えば自動的にショートカットアプリにスイッチボットの操作が追加されます。
ショートカットに追加されたかを確認しましょう!
✅「ショートカット」アプリが見つからない場合にはホーム画面を右にひたすらスライドさせ、アプリライブラリで検索しましょう。
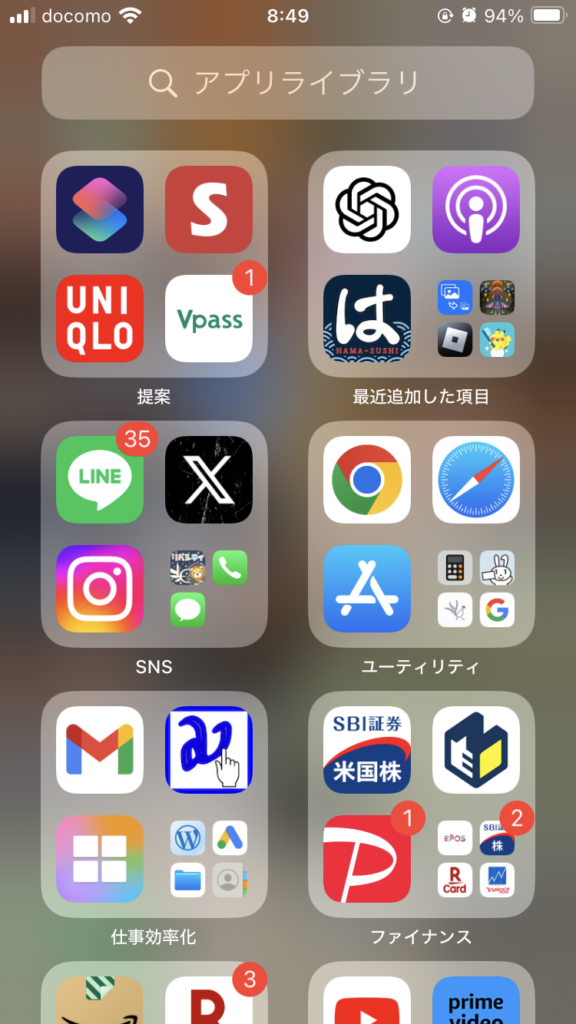
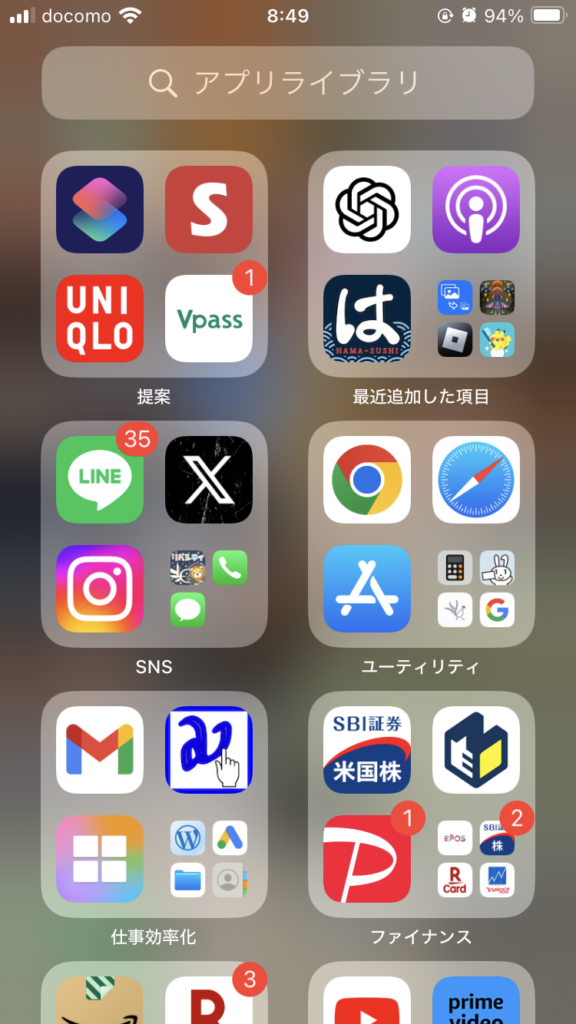
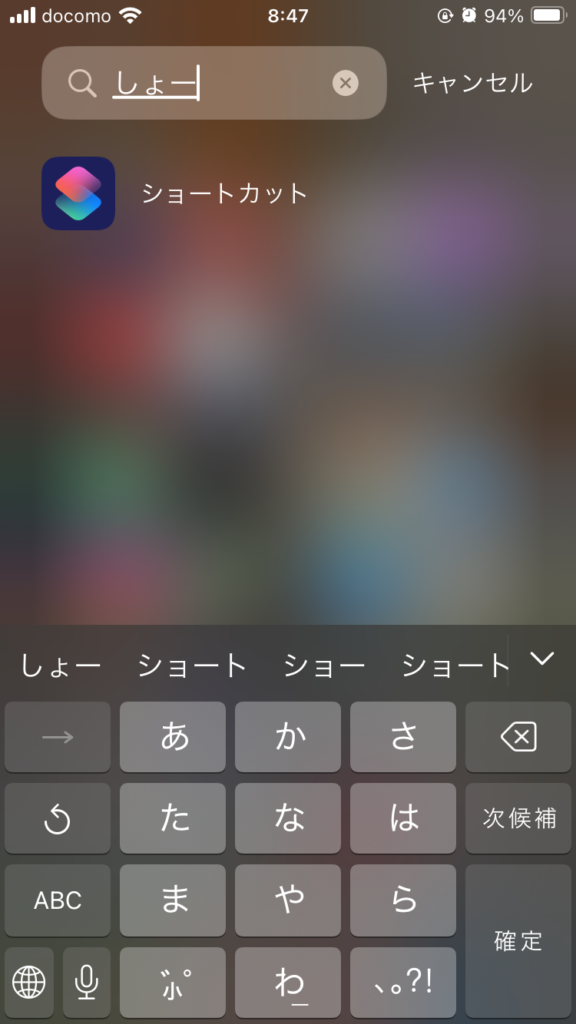
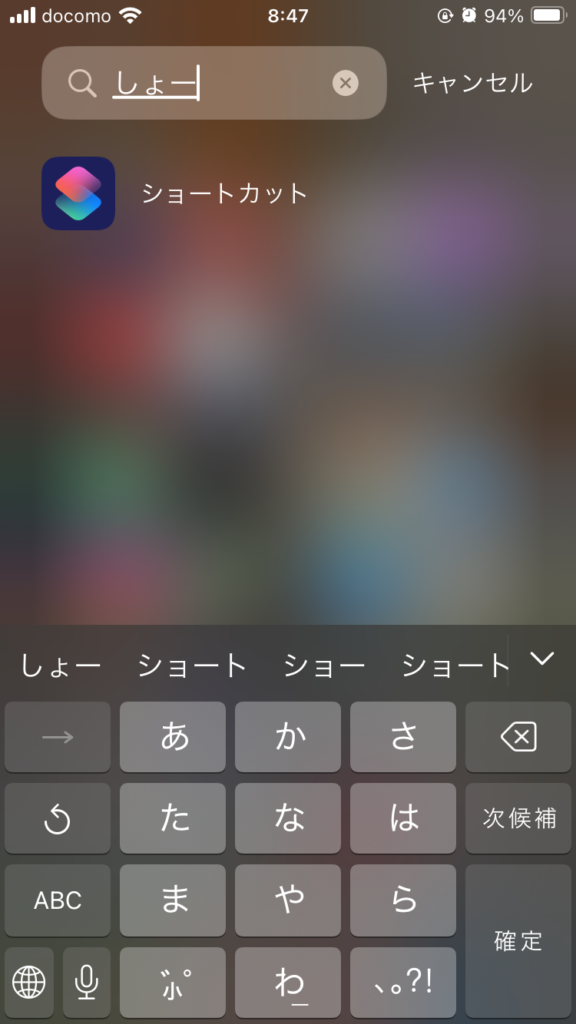
✅ショートカットのアプリを開いたら一番上の「すべてのショートカット」をクリック。(左下画面)
✅すべてのショートカットにスイッチボットで登録した操作が表示されていることを確認しましょう。(右下画面)
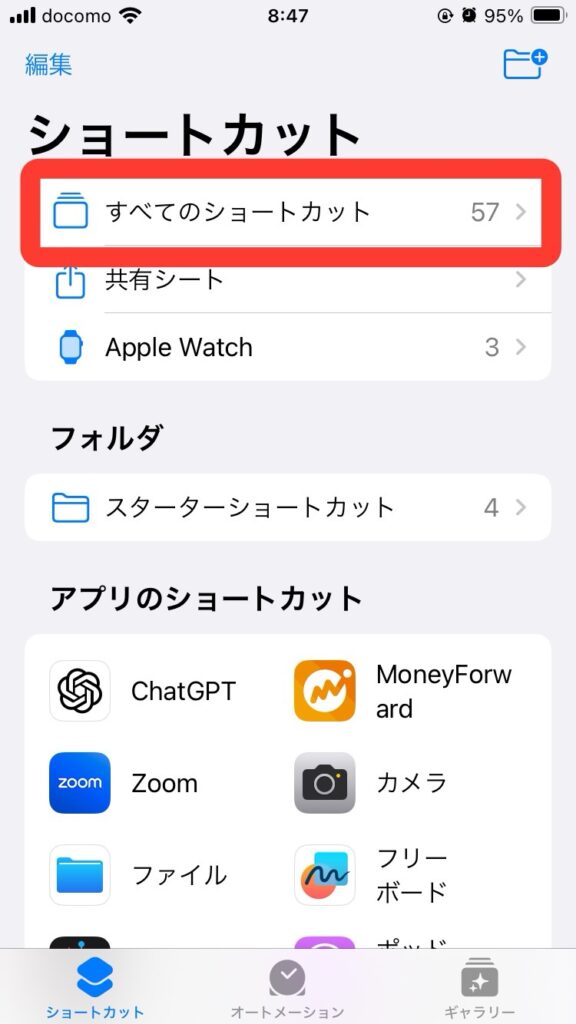
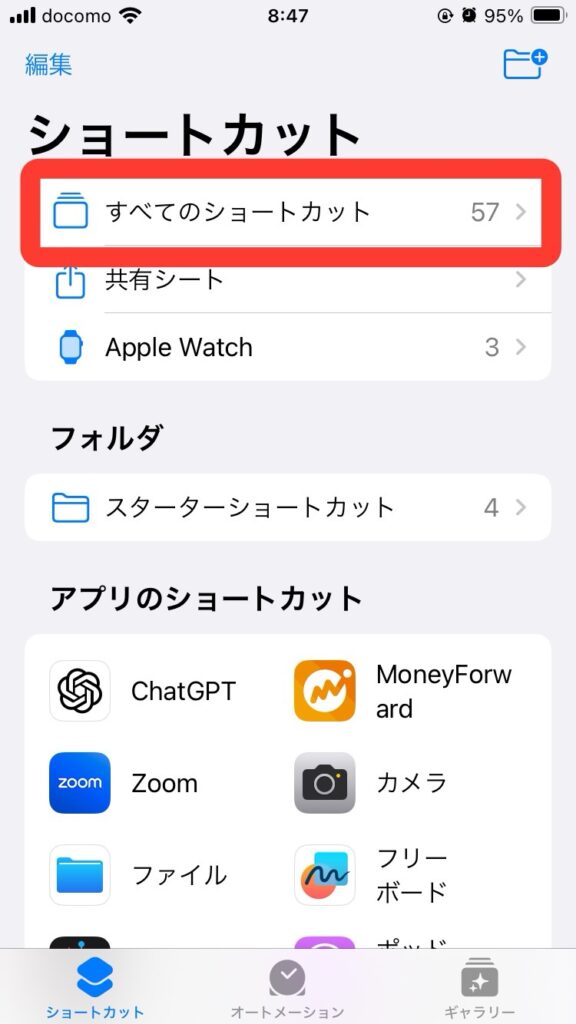
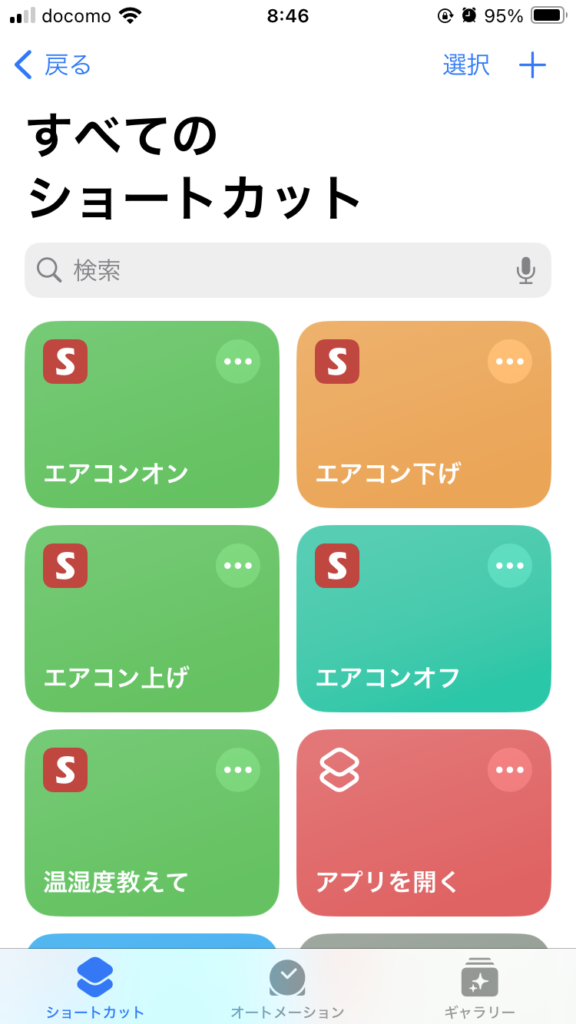
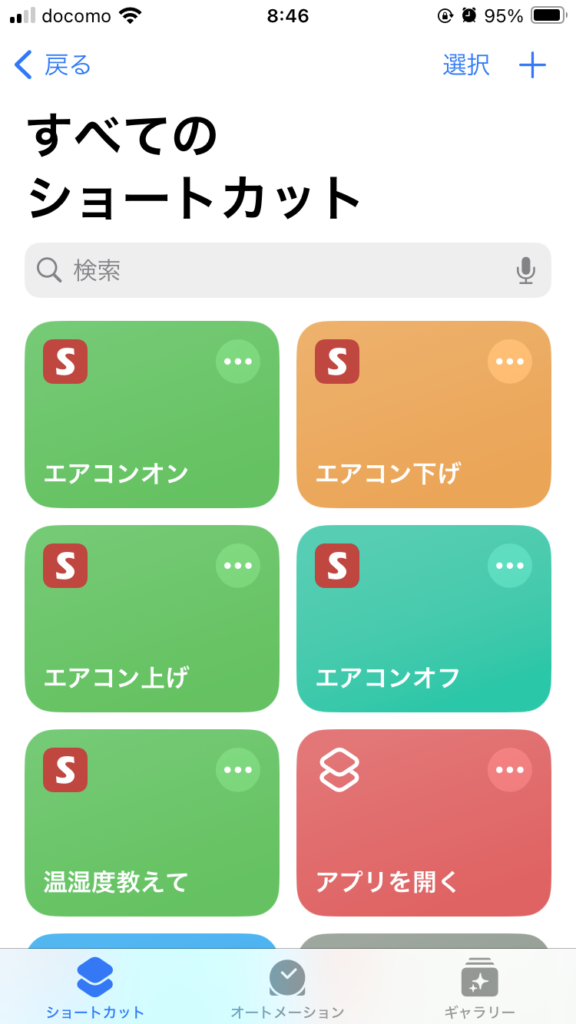
3-1. ウィジェットへの登録
スマホで簡単に操作するためにはウィジェットに登録するのがベストです。
ここではSwitchBotのショートカットをiPhoneのウィジェットに追加する方法を紹介します。
これにより、ホーム画面から直接SwitchBotの操作が可能になり、より迅速なアクセスが実現します。
✅ウィジェット画面を数秒タップし続けるす以下の編集画になるので右上の+ボタンをタップ(左下画面)
✅右下のような画面になるので下にスクロールし、ショートカットアプリを見つけましょう。
✅ショートカットアプリをみつけたらタップ
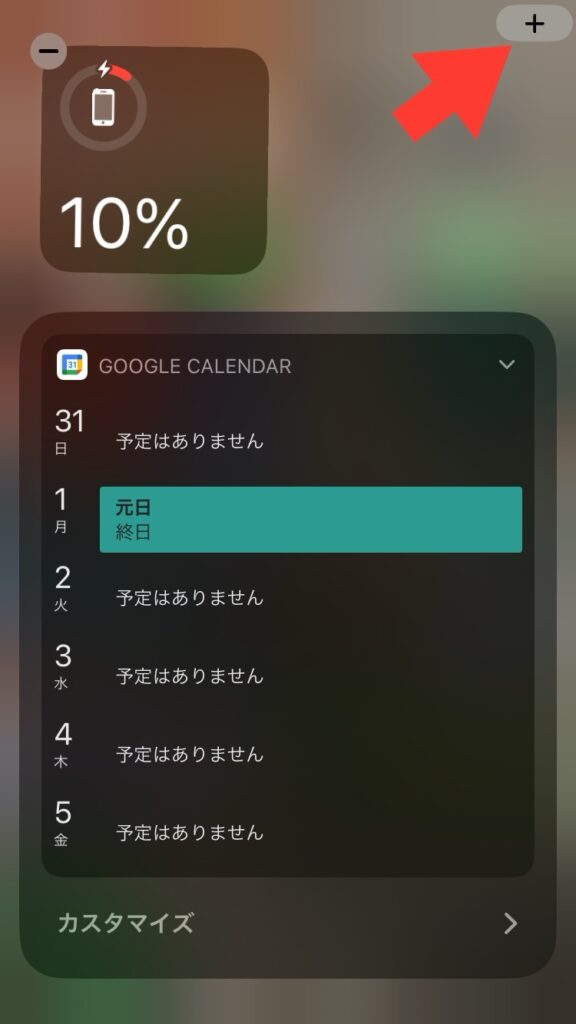
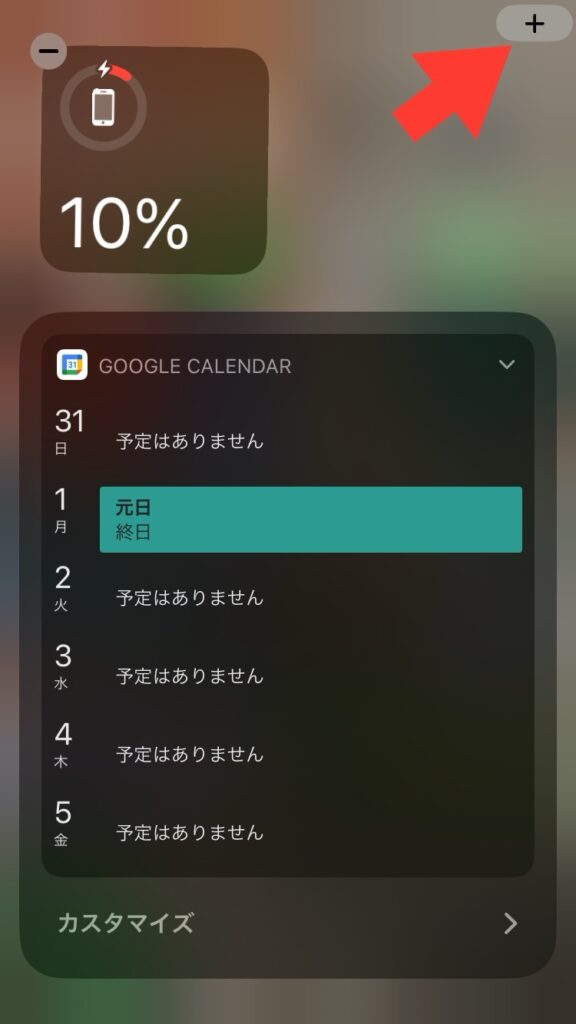
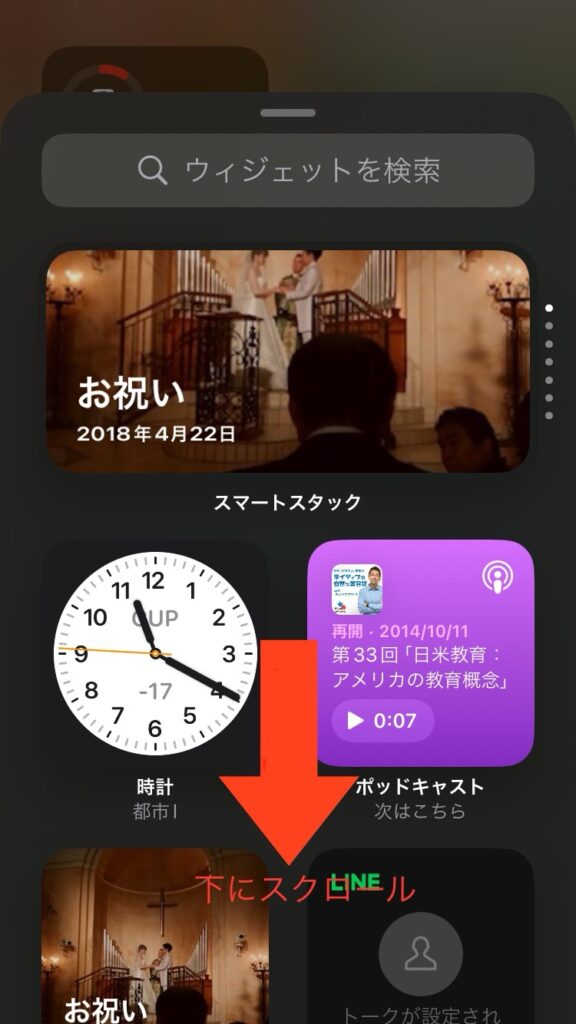
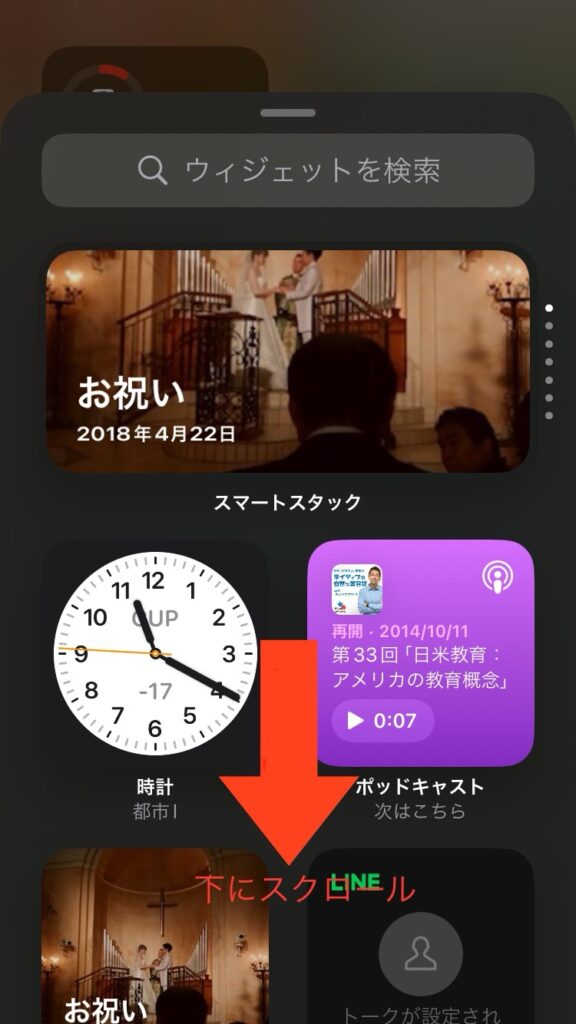
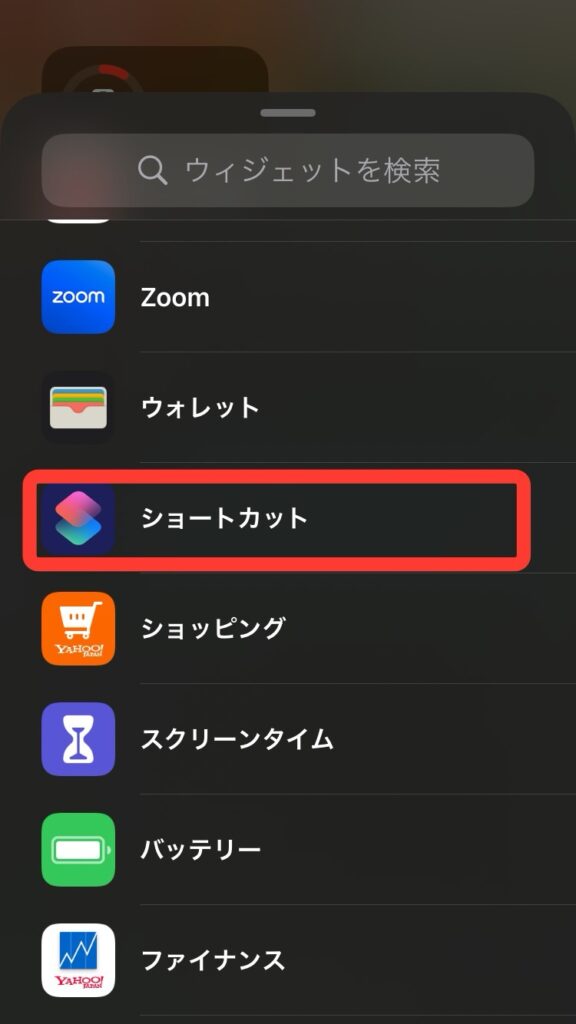
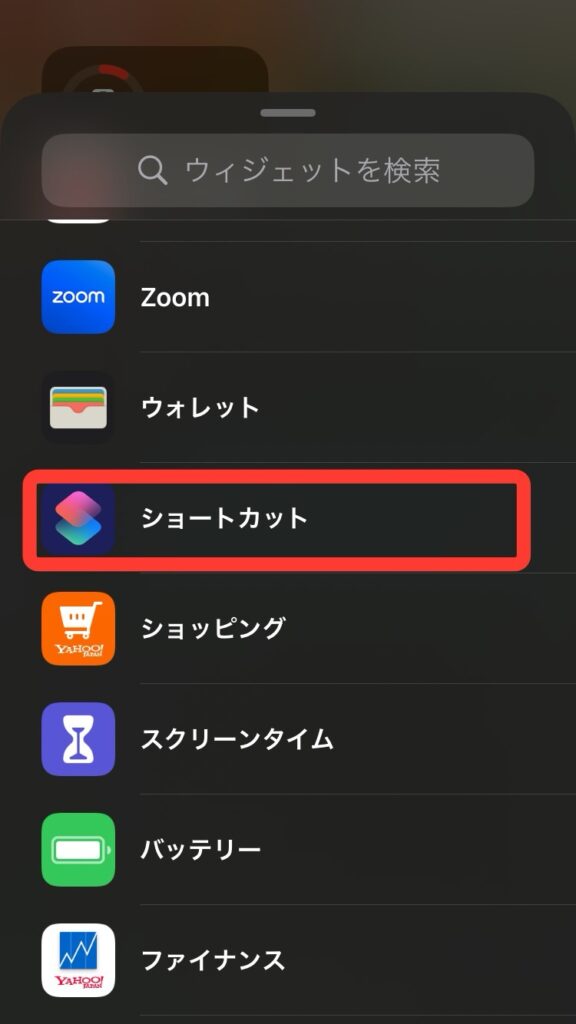
✅ショートカットアプリをタップすると左下のような画面になります。
ウィジェットに追加したい形式を選びます。はじめの画面は1つの操作しかウィジェットに追加できないので右にスクロールします。
✅3回スクロールすると中央下のような画面になるのでこの8つの操作が貼れる形式で下の「ウィジェットを追加」をタップ
✅これで右下の画面のようにスイッチボットのショートカットをウィジェットへ登録できました。
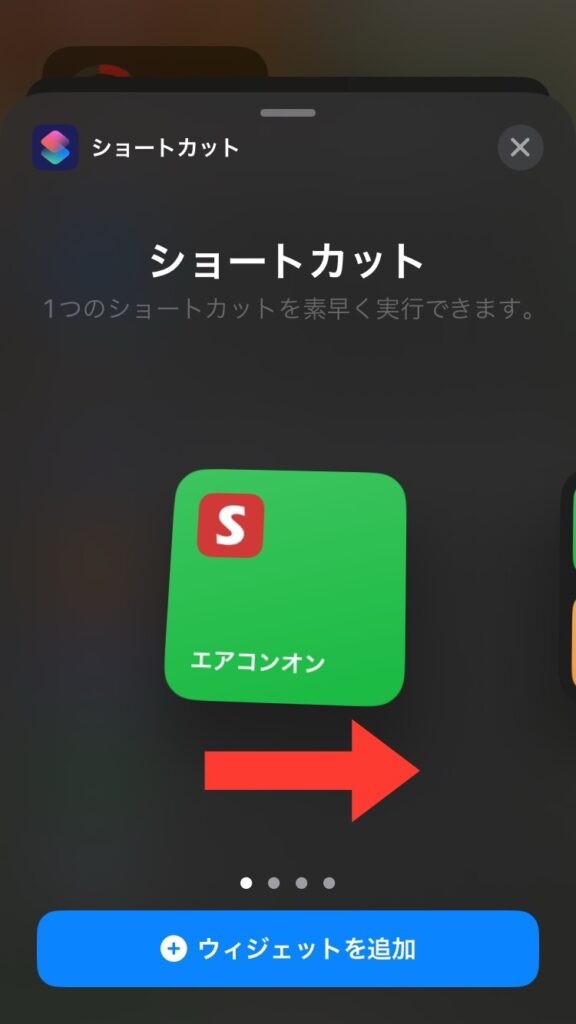
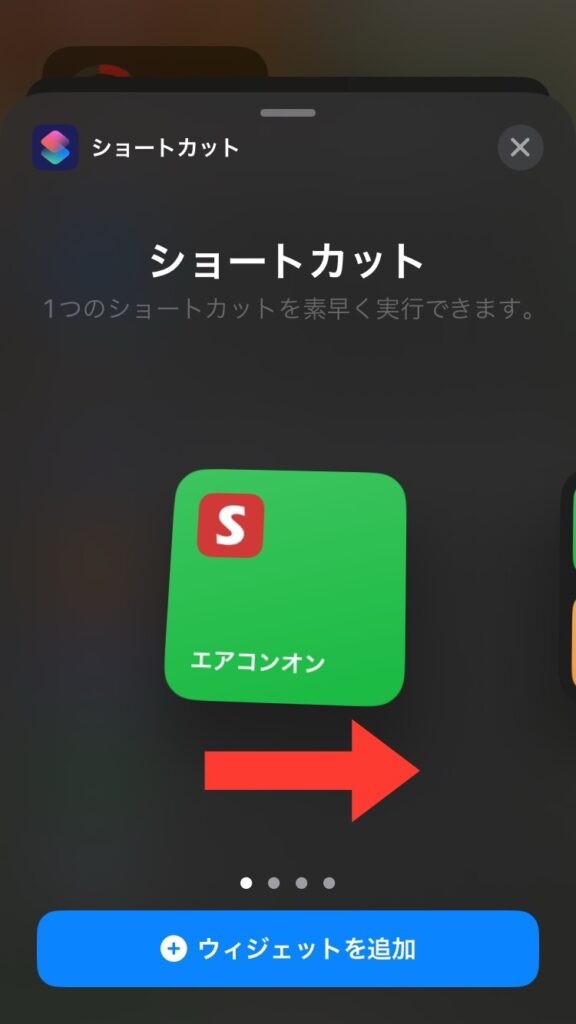
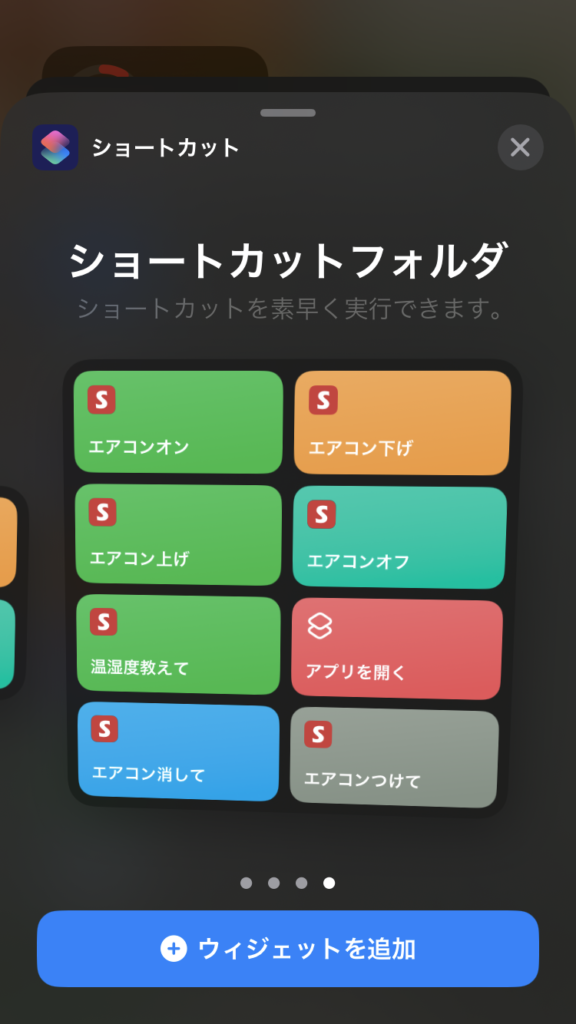
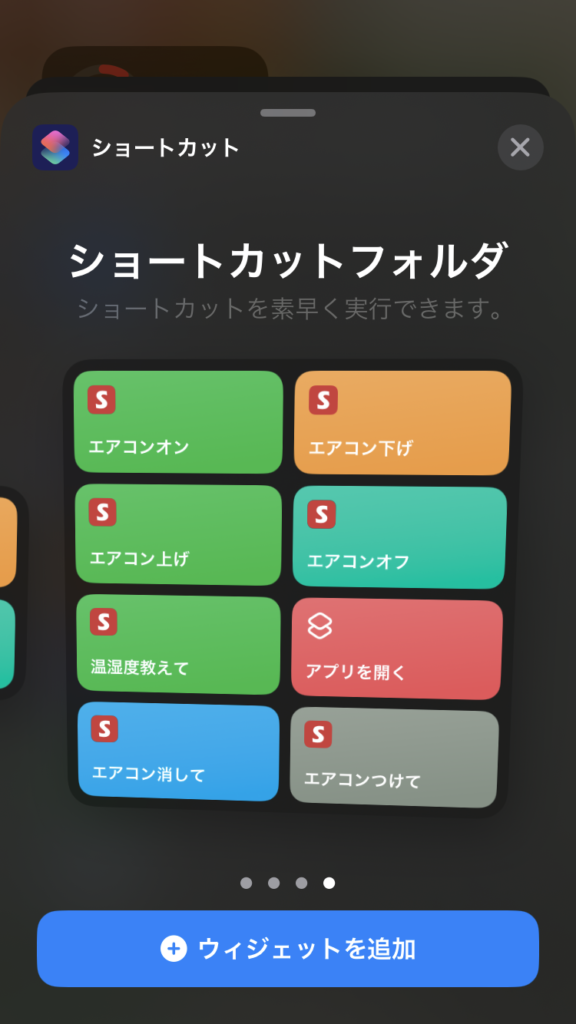
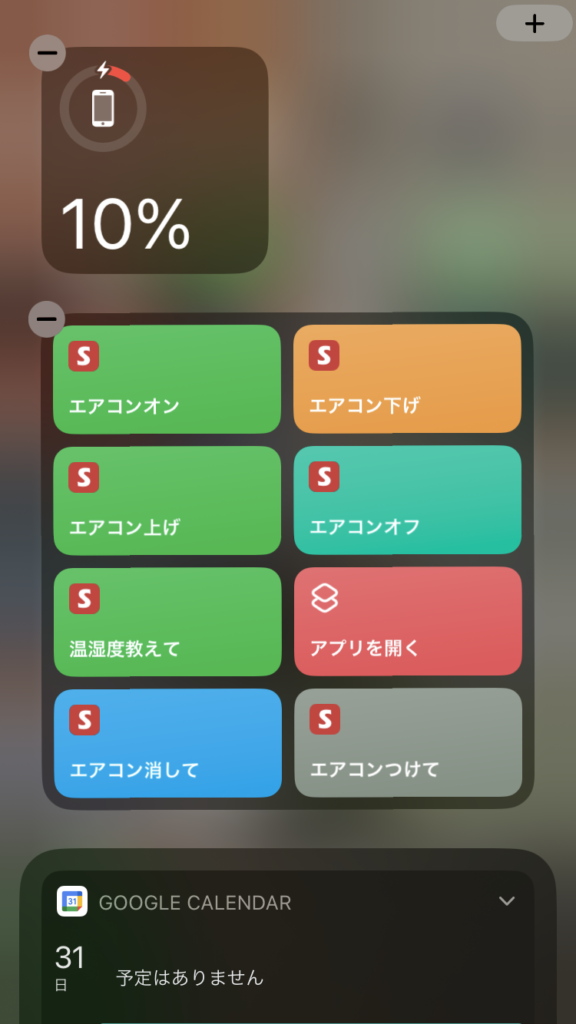
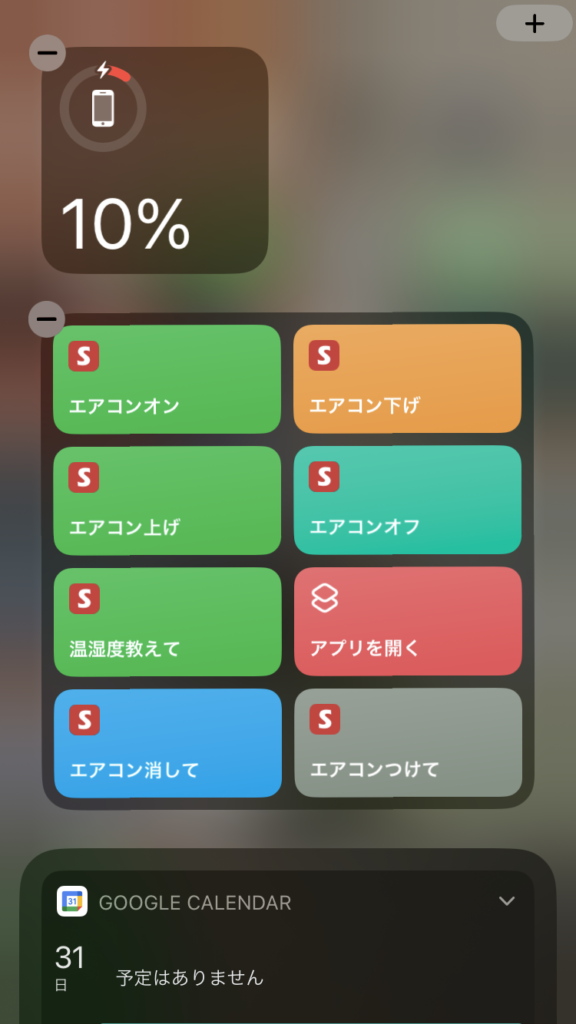
これでウィジェットの登録が完了しました。
これによりホーム画面からツータップ(左スクロール⇨ワンタップ)で操作ができるようになります。
※ウィジェットの表示方法はホーム画面から左スクロールで表示です。
3-2. ショートカットをホーム画面に追加
上の手順はウィジェットに登録する方法を紹介しましたが、ここではスイッチボットのショートカットをアプリのようにホーム画面に追加する方法を紹介します。
✅まずはショートカットアプリを開きましょう。
✅ショートカットのアプリを開いたら一番上の「すべてのショートカット」をクリック。(左下画面)
✅すべてのショートカットにスイッチボットで登録した操作が表示されたらホーム画面に追加したいショートカットの右上にある3ポチをタップ
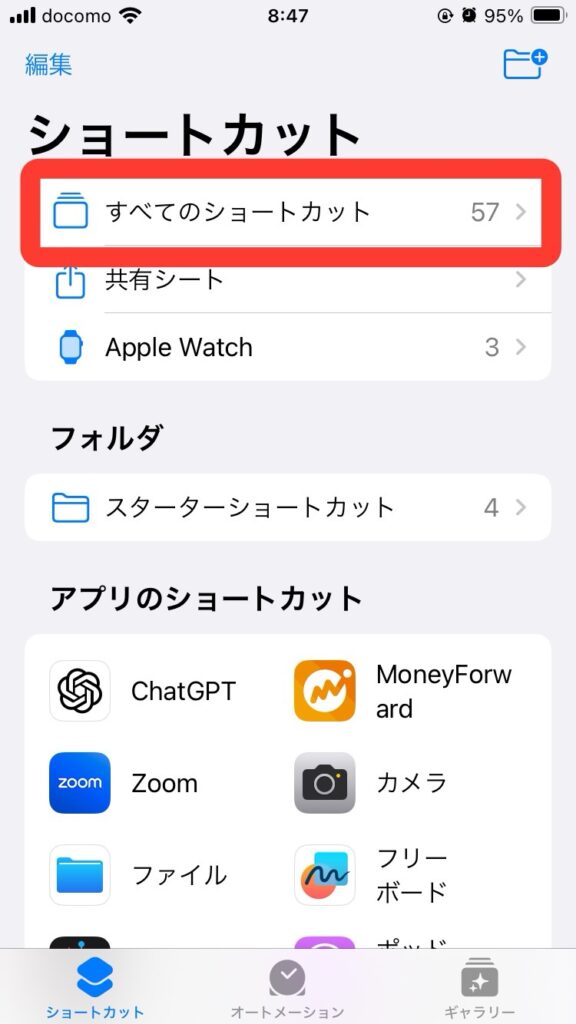
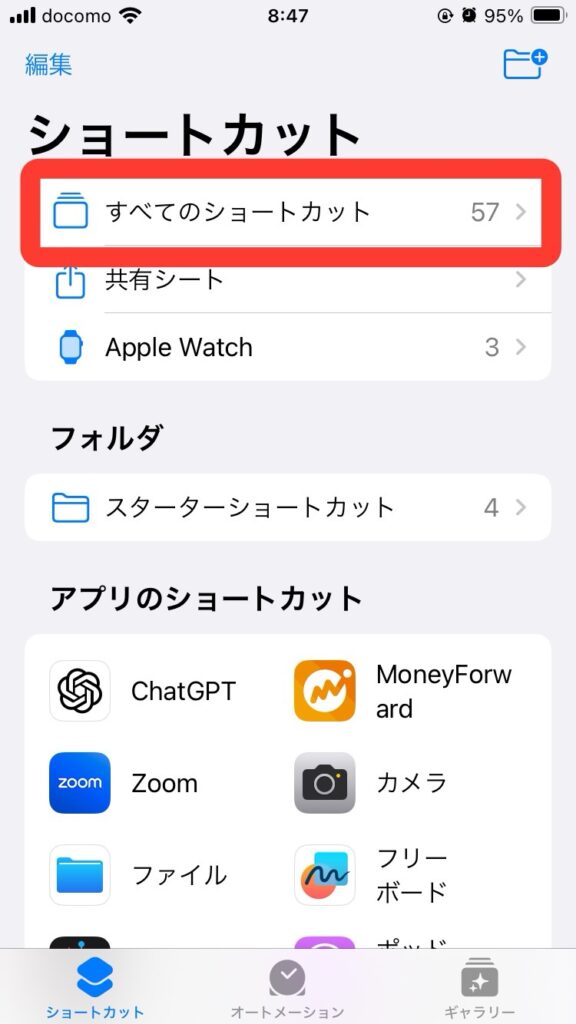
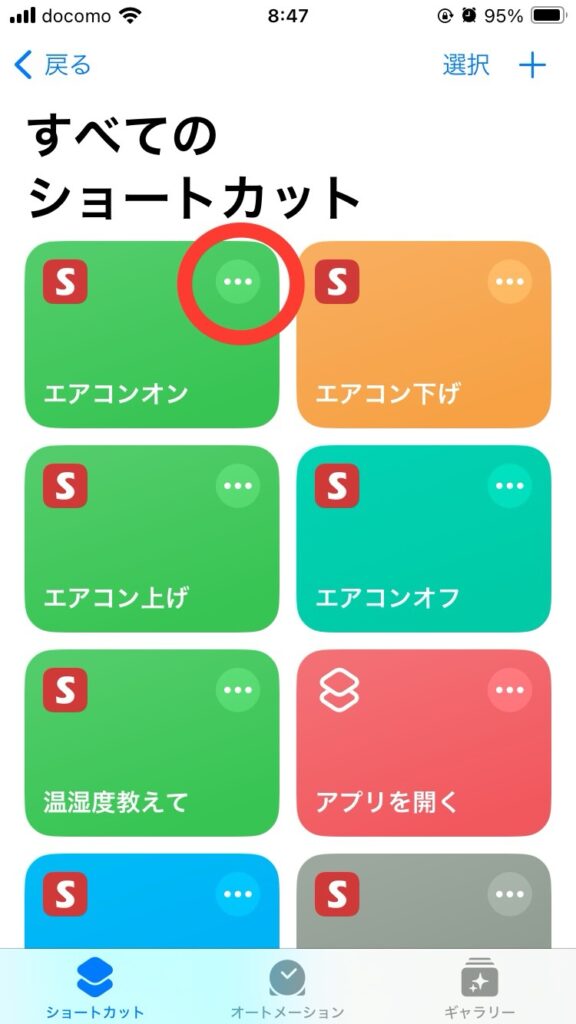
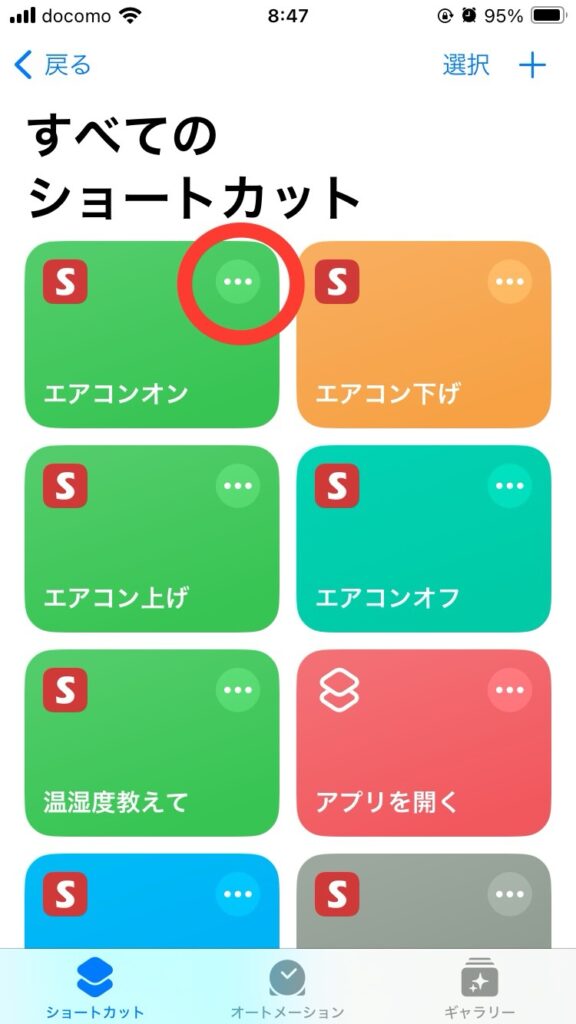
✅エアコンオンのすぐ右側にある下矢印をタップ
✅タップするとバーが表示されるので「ホーム画面に追加」をタップ
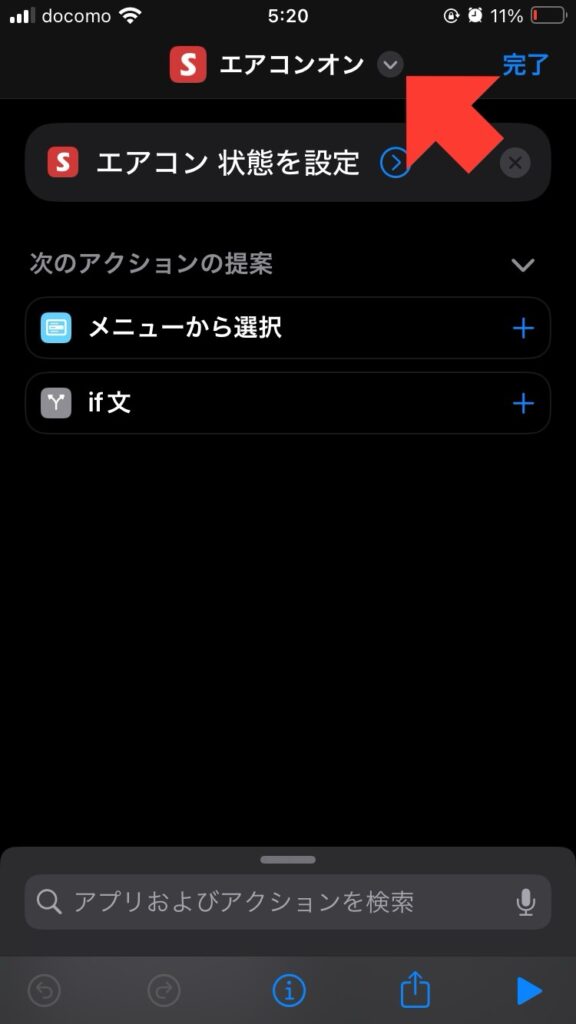
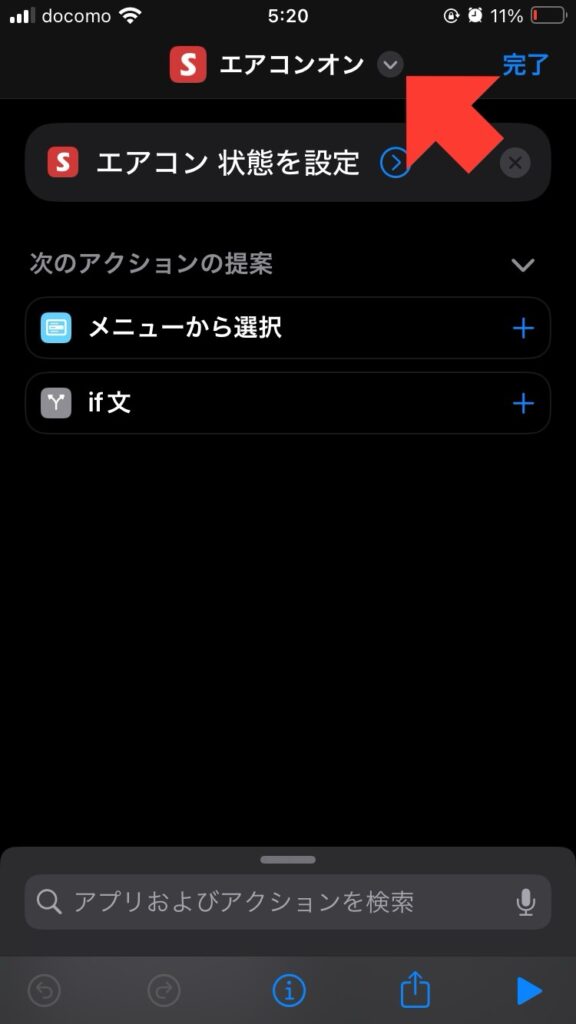
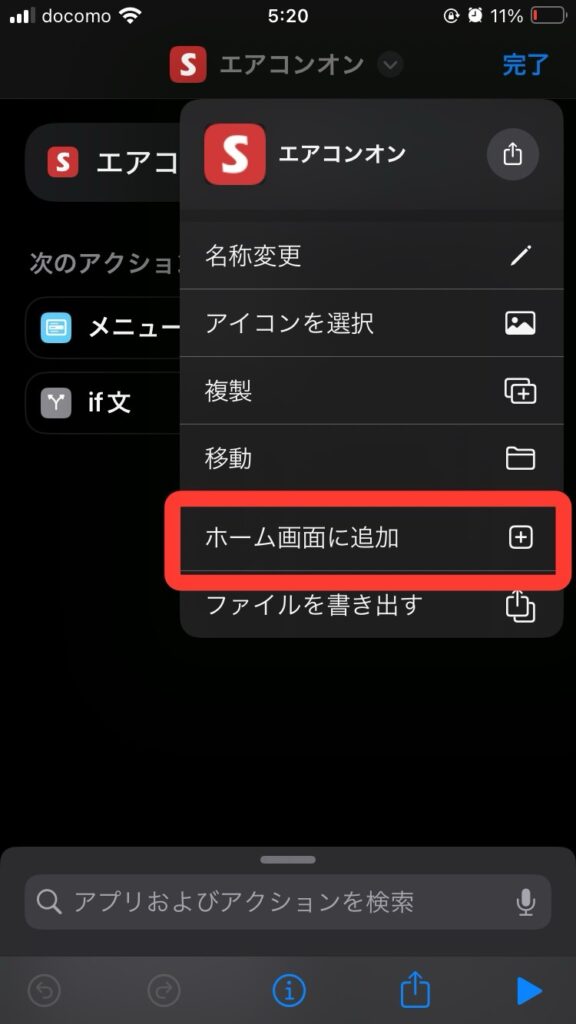
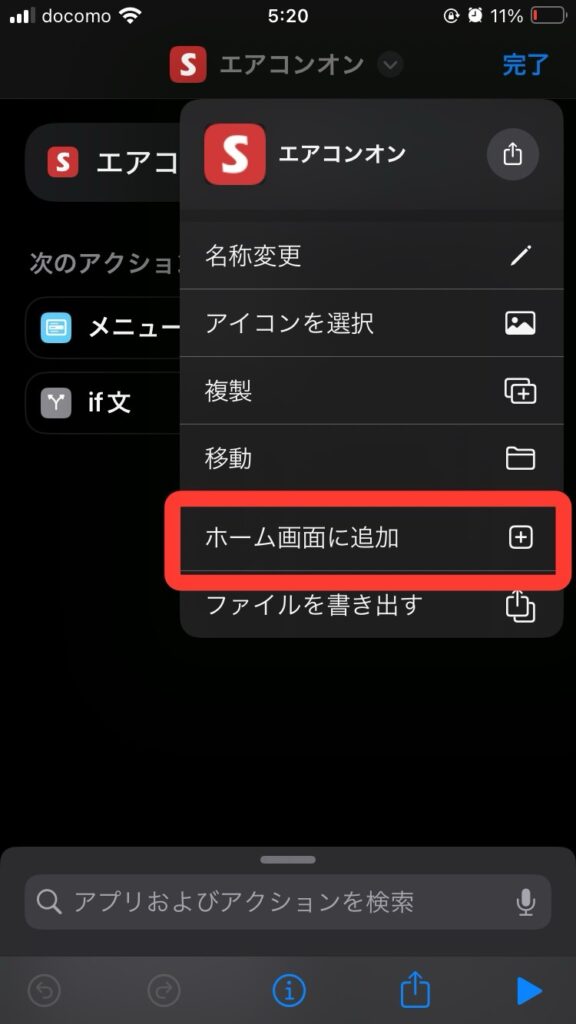
✅以上の操作を実施すると左下のようにホーム画面に「エアコンオン」のアプリが追加されます。(左下画面)
一つの操作ずつアプリとして登録するとホーム画面からワンタップでスイッチボットの操作ができるようになります。
✅しかし、ほとんどの場合、スイッチボットのショートカットでホーム画面を占有することは難しいと思うので中央下画面のようにグループで登録しておくことになるかと思います。この場合、グループをタップしてアイコンをタップするので操作にはツータップ必要になります。
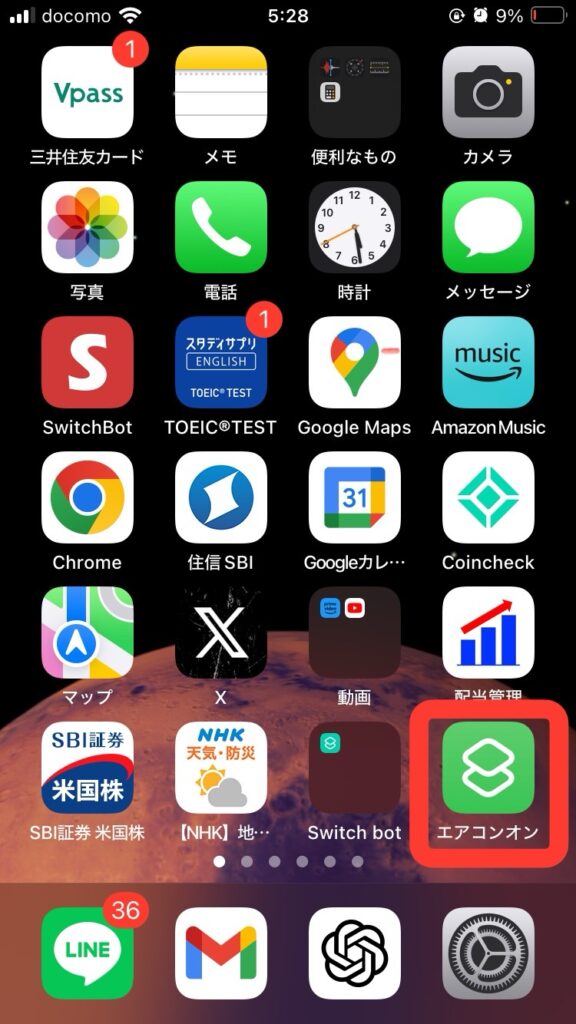
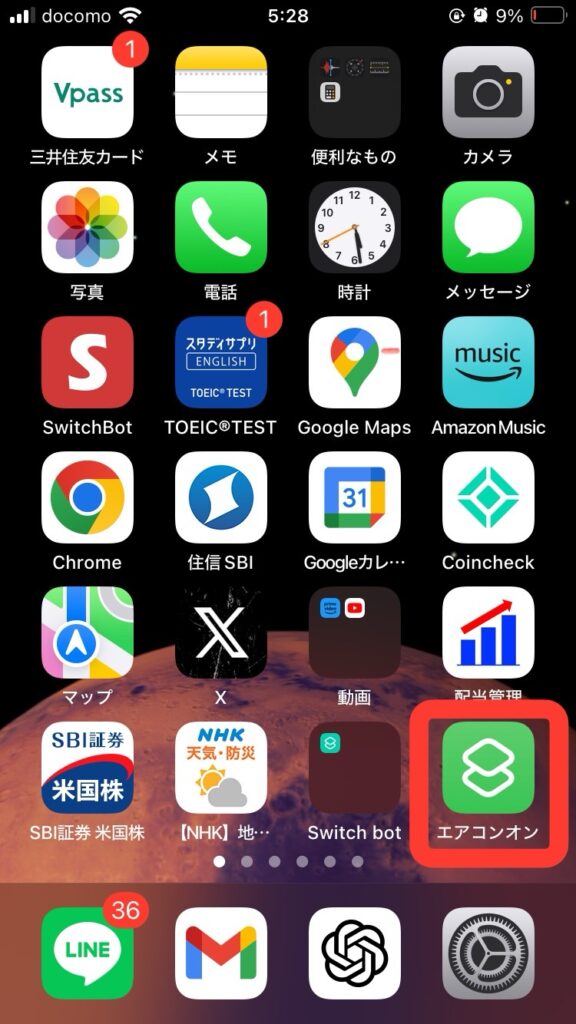
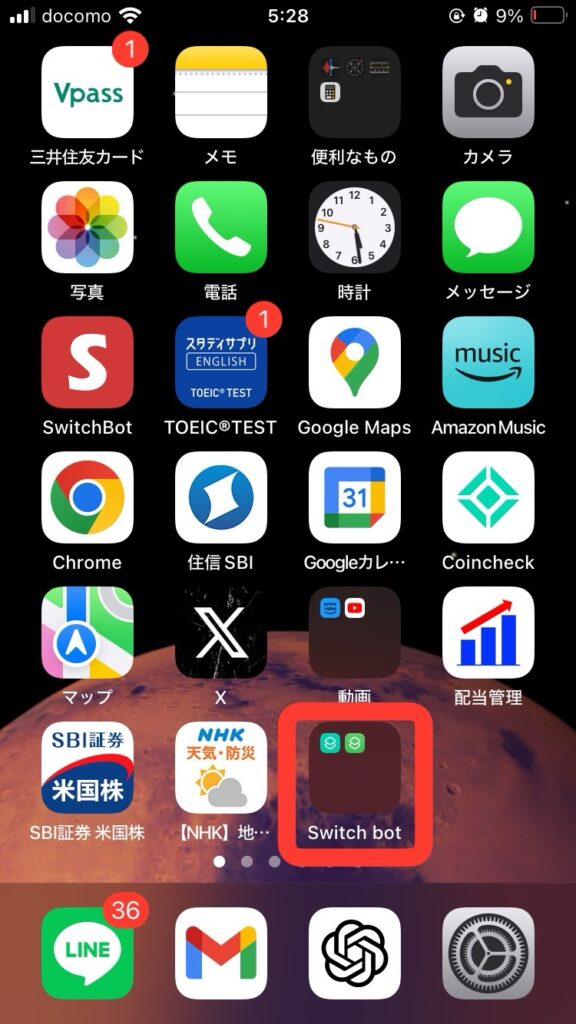
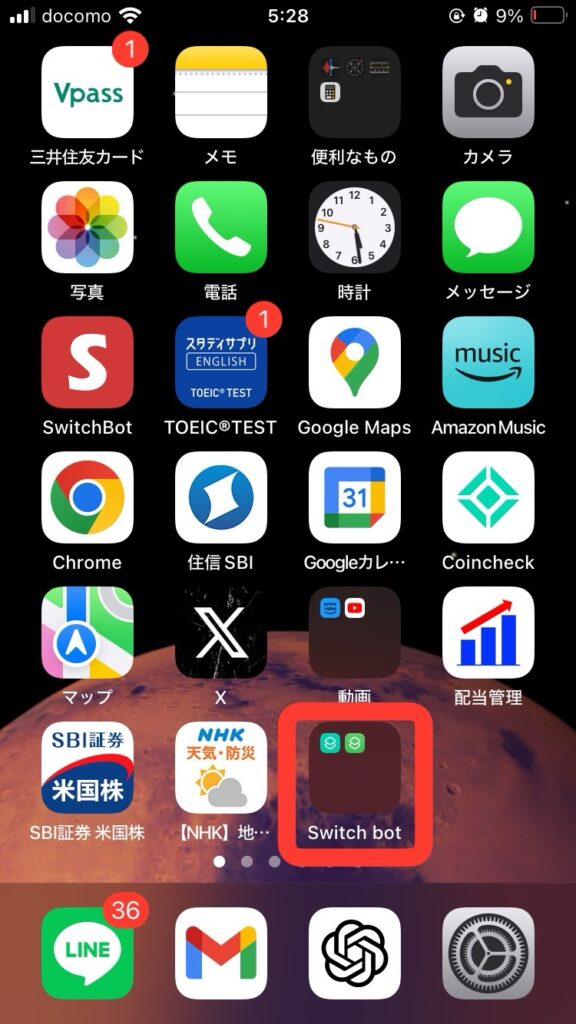
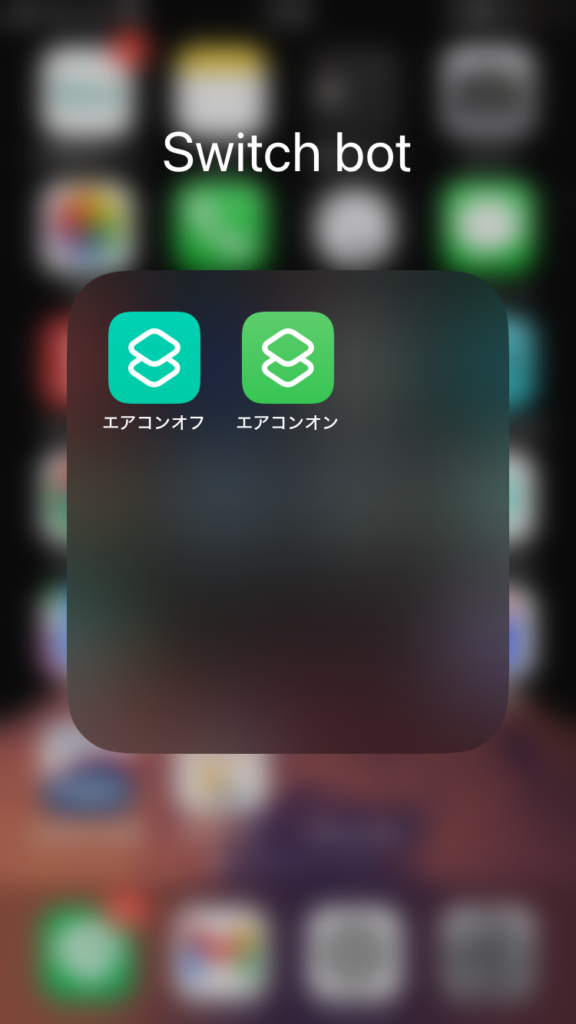
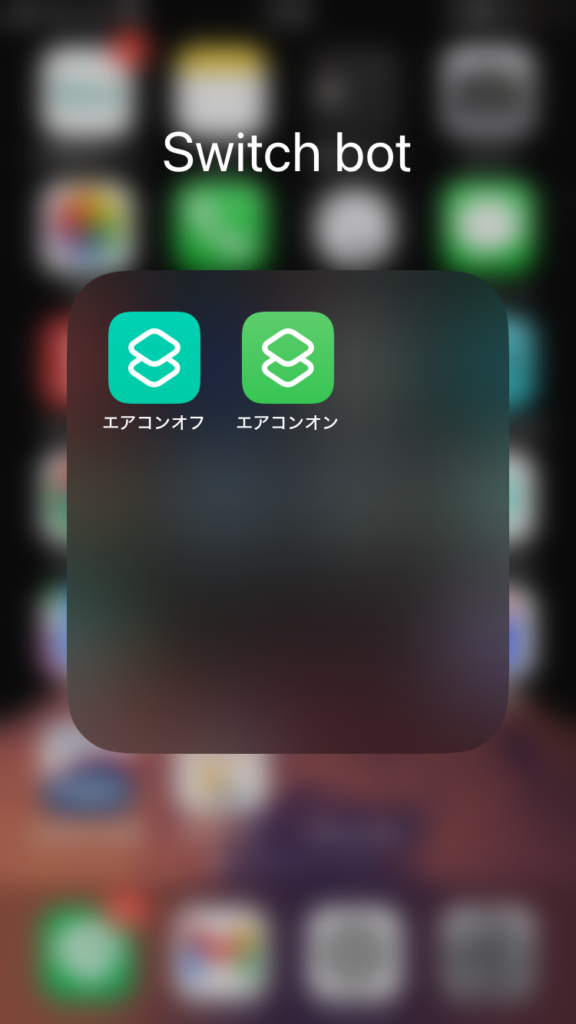
これで完了です!
スイッチボットをiphoneショートカット登録するメリット
スイッチボットとiphoneショートカットの連携を行うとホーム画面からツータップもしくはワンタップで家電の操作が可能となります。
今回のショートカット登録手順の中でSiriとの連携も完了しており、音声操作が可能になりました。
Siri連携による音声操作もスマホを取り出さなくてもよく家電を操作できるというメリットもありますが、
今回のショートカットからの操作も多くのメリットがあります。
私もショートカットによるスマホ操作と音声操作を使い分けています。
スイッチボットのショートカット利用のメリット
- 高い精度と直接性
- 静かな環境での利便性
高い精度と直接性
ショートカットを使用すると、タップするだけで即座に特定の操作を実行できます。
音声コマンドに比べて、認識エラーのリスクが低いため、より高い精度で操作できます。



テレビの音などで音声がかき消されたりして認識エラーとなる場合には面倒なのでスマホ操作の方が便利です。
静かな環境での利便性
静かな場所や音声操作が適さない環境でも、ショートカットを使えばスマートデバイスを効果的に制御できます。



寝室での利用や子供が寝ている時に便利ですね。
まとめ – スイッチボットとiPhoneショートカットで快適な生活を
本記事では、スイッチボットとiPhoneショートカットを使って日常生活を自動化し、より快適にする方法を紹介しました。
iPhoneショートカットの設定手順は大まかに下の3ステップです。
- スイッチボットのSiri連携
- ショートアプリの利用
- ショートカットをウィジェットの登録orホーム画面に追加
この記事の通りの手順を実施すれば、スマホのホーム画面からワンタップorツータップで家電を操作できるようになります。
またiPhoneショートカットのメリットを以下の通り。
- 高い精度と直接性
- 静かな環境での利便性
以上のメリットを理解してスイッチボットのiphoneショートカットとSiri連携による音声操作を使い分けてみてください。
この使いわけによりスマートホームの利便性を最大限に引き出すことができます。
今回の記事を以上になります。この記事を参考にスイッチボットのスイートホーム化を楽しんでくださいね。
では今回はこのへんで!




コメント